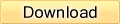CCTime
 CCTime is a utility to help track how much time you spend on different tasks during your work day.
CCTime is a utility to help track how much time you spend on different tasks during your work day.
Tracking time is tedious, so focus lies on simplicity and automation. CCTime stays out of your way while still being readily accessible, so you can focus on actual work. CC is short for Click Click, because two clicks is all it takes to register time on a task!
CCTime sits in your system tray and automatically hides when not in use. You can see how much time you've spent in total each day, and how much of that time has not yet been assigned to tasks. For each week you can get a report, summarizing your work that week.

CC Time is free, open source software. Source code is available at GitHub.
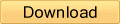
Usage
CCTime sits quietly in the system tray. Click the icon to show the main window:
+----------------------------------------+ | CCTime [08:00] | <- Title shows total time today +----------------------------------------+ | (<) Monday June 1 (>) | <- The date you are viewing (typically today) | | | Total 08:00 [<15] [15>] | <- Total time this date | Unaccounted 04:28 | <- Diff between total time and tracked time | | | Task 1 02:00 [+15] [+30] [+60] | <- A task named "Task 1" with 2 hours work | Task 2* 01:00 [+15] [+30] [+60] | <- Task 2 has a comment (indicated by *) | Task 3 o 00:32 [+15] [+30] [+60] | <- Task 3 auto ticks with time (indicated by o) | | | (+) (-) (U) (D) (#) (@) (/) | <- Control buttons +----------------------------------------+At a glance:
- Total time automatically ticks. It shows how much time you've been working each day
- Click the
(+)button to add a task - As you work throughout the day, click the buttons next to tasks to distribute time
- Unaccounted time = Total time - Time allocated to tasks. (0 means all time is accounted for!)
- Click
(#)to show a weekly summary report - Clicking outside the window automatically hides CCTime. Use the pin
(/)to stay on top
That's the basics. Start using CCTime or read on to learn the details!
CCTime shows one day at a time- Typically this is today's date, but you can view and modify old dates too
- Change day using the arrow buttons
(<)and(>) - Click the date label ("Monday June 1" above) for a calendar view
- Each new day you start CCTime, this date is automatically added and previous day's tasks are copied
- Note that only days when CCTime was started or dates that have been explicitly added are available
- A background timer automatically keeps track of how much time has been spent today (even when viewing other days!).
- Toggle the timer on/off using the clock button
(@)"Total" row shows the total time spent the day you are viewing - Use the
(<15)and(15>)buttons to shift total time to nearest 15 min - Hold Click to instead add and subtract 15 minutes
- 0 means all time is accounted for, which is typically what to aim for at the end of the day
- Double click to edit the task title.
- Use a semicolon to add a comment to a task ("task title;the comment"). Comments are hidden but indicated by an
*(see Task 2 above). The report will show comments. - For each task you see how many hours you've spent on that task this day
- Use the buttons to add time to the task. Hold Shift to instead subtract time, or Ctrl to shift time to nearest 15 minutes.
- Right click a task to set it to automatically increase with time. This is indicated with a bullet in front of the name (see Task 3 above).
- Add and remove *tasks* using
(+)and(-) - Ctrl-Click
(+)to add a new day or(-)to remove current *day* - Alt-Click
(-)to remove the current day's tasks that have 0 time (U)and(D)moves tasks up and down a step (or to top/bottom if holding Ctrl)
(#) to generate a report of the current week.
- The report shows all tasks and the amount spent per day, plus summary columns and rows
- The report includes comments. Two tasks with the same name but different comments are treated as different tasks
- Current week means the week of the date currently displayed
- At the end of the day, stop the timer and shift the total time to an even number, then fill up task time to "zero out" unaccounted time
- You can double click time fields to manually edit the number of minutes
- Right click the system tray icon for a menu with help and settings
- The settings file allows you to tweak the program in many ways to suit your style and language, especially the report
- Use left/right on the keyboard to move between days